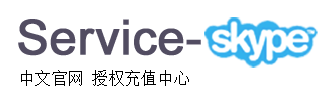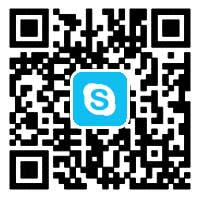本主题回答有关从 Lync for Mac 更新到 Mac 版 Skype for Business 的常见问题。
注意: 此处介绍的某些功能在你的组织中可能不可用。如果你不确定,请与你的 Skype for Business 管理员(通常是为你提供用户 ID 和密码的人员)核实。
Mac 版 Skype for Business 中有哪些功能发生了变化?
阅读了解 Skype for Business 现已适用于 Mac 平台中提供的功能。
Mac 版 Skype for Business 是否可以在我的 Mac OS 版本上运行?
Mac 版 Skype for Business 可在 OS X El Capitan 或更高版本上运行。若要了解你拥有的 OS 版本,请从“Apple”菜单上单击“关于此 Mac”。 需要升级你的操作系统?
了解其他系统要求。
如何在 Mac 上加入 Skype for Business 会议?
你可以直接从 Mac 版 Skype for Business 主窗口加入会议,而不必转至 Outlook。请参阅加入 Skype for Business 会议。
我如何在会议期间与其他人共享我的桌面?
通过单击  按钮,很容易就能与其他人共享你的桌面。你需要成为会议中的演示者才能共享你的屏幕。如果此选项为暗灰色,则需要请其中一名演示者为你提供演示者访问权限。
按钮,很容易就能与其他人共享你的桌面。你需要成为会议中的演示者才能共享你的屏幕。如果此选项为暗灰色,则需要请其中一名演示者为你提供演示者访问权限。
为什么我看不到会议旁边的“加入”按钮?
确保会议是作为在线会议发起的。如果确实如此,在 Skype for Business 主窗口中,单击你希望参加的会议可将“加入”按钮显示出来。
我有在 Lync for Mac 中安排的定期会议。我需要取消并重新安排,还是运行一个更新来将它们更改为 Mac 版 Skype for Business 会议?
否,你不需要取消和重新安排在 Lync for Mac 中安排的会议。你的会议邀请仍将有效。
Mac 版 Skype for Business 上的电话拨入式会议所使用的电话号码与 Lync for Mac 上的电话号码是否相同?
相同。Mac 版 Skype for Business 的电话号码将保持不变。
我在使用 Mac 版 Skype for Business,但想邀请仍在使用 Lync for Mac 的用户。他们能否加入会议?
能。当用户加入会议时,他们将使用其系统上安装的客户端(Lync 或 Skype for Business)加入。如果用户没有上述任何一个产品,系统将提示他们安装 Skype for Business Web 应用。
使用 Mac 版 Skype for Business 时我可以使用“立即开会”功能吗?
可以。在菜单栏上,单击“对话”>“立即开会”。
是否可以将 Skype 与 Mac 版 Skype for Business 配合使用?
可以。你可以使用 Mac 版 Skype for Business 搜索和查找你的 Skype 联系人。
从哪里可以找到有关 Mac 版 Skype for Business 的帮助主题?
在菜单栏上,单击“帮助”>“Skype for Business 帮助”。
我能否添加和删除联系人?
对 Office 365 和 Skype for Business Server 2015 用户支持添加和删除联系人功能。Lync Server 2013 不支持该功能。
是否存在可将 Mac 版 Skype for Business 与 Mac 版 Lync 及其他 Skype for Business 客户端进行比较的功能列表?
如果你使用的是 Skype for Business Server 2015 和 Office 365,请参阅 Skype for Business Server 2015 客户端比较表中的 Mac 版 Skype for Business 列。
如果你使用的是 Lync Server 2013,请参阅 Lync Server 2013 客户端比较表中的 Mac 版 Skype for Business 列。
管理员:如何延长 Mac 客户端上的自动接受期限?
如果在你的组织中已关闭服务器端对话历史记录,默认情况下,如果消息在 Mac 客户端保持活动状态 5 分钟内到达,Mac 版 Skype for Business 客户端会自动接受传入的消息。这有助于确保发送者不会收到以下错误:“We couldn't send this message”(我们无法发送此消息)。在任何活动发生 5 分钟后,Mac 客户端不会再自动接受消息,以确保移动端点在必要时能够接受传入的消息。若要增加/减少 Mac 客户端上默认 5 分钟的自动接受时间,请按照以下步骤之一进行操作:
-
使用正确的键和值创建一个配置文件,并将其安装在一个托管的 Mac 上。这些步骤不涉及配置文件的创建和安装;请参见配置文件参考。
-
有效负载类型为 com.microsoft.SkypeForBusiness。
-
键:autoAcceptTimeout | 类型: 数值 | 值: 以秒为单位的超时值。
-
-
使用默认终端应用程序更改值:
-
打开终端。
-
使用默认值更改键:'defaults write com.microsoft.SkypeForBusiness autoAcceptTimeout 360'。
-
管理员:是否支持单一窗口模式?
Mac 版 Skype for Business 当打开服务器端对话历史记录时,Office 365 和 Skype for Business Server 2015 支持单一窗口模式(或选项卡式对话视图)。
管理员:是否支持新的通知样式更改?
从“提醒”到“横幅”的通知样式更改将应用于新安装的应用程序。因此,仅更新到新版本的用户应在通知首选项(“Skype for Business”>“首选项”>“通知”)中手动更改设置。来自通知中心的 Apple 开发者发行说明:“用户对于显示哪些通知以及通知样式(横幅、提醒等)拥有最终控制权。没有机制可覆盖用户首选项。” 有关更多信息,请参阅 OS X v10.8 和更早版本的基础发行说明。
用户可以与外部 Skype for Business 用户联系
你可以允许你的组织内部的 Skype for Business 用户与你的组织外部的 Skype for Business 用户进行联系,并允许内部用户将这些外部用户添加到其 Skype for Business 联系人列表中。在内部用户将这些外部用户添加到其联系人列表后,他们可以查看这些外部联系人是否处于联机状态并与他们进行即时消息通信、召开会议和共享桌面。
在启用此功能之前,你必须首先设置 Skype for Business Online。
注意: 为使你的用户能够与另一个组织内的 Skype for Business 用户保持联络,你还必须让其他组织内的管理员也启用此设置,并将你所在组织的域添加到允许列表。
注意: 我们仍在着手开发管理中心预览版。如果你需要的设置或任务在预览版中尚不可用,你可以切换回管理中心。
让用户使用管理中心预览版与另一个组织内的 Skype for Business 用户联系
-
使用你的工作或学校帐户登录 Office 365。
-
转到“Office 365 管理中心”>“设置”。
-
在“服务和加载项”>“Skype for Business”下方,打开“Skype for Business”页面。
-
在“Skype for Business”页面上,在“外部共享”下点击“让你组织内的人员使用 Skype for Business 与其他组织的人员进行联系”或将其切换为“打开”。
在启用该设置之后,你需要选择是要允许所有域、阻止一些域与你的组织通信还是仅允许特定域与你的组织进行通信。
-
在启用该设置之后,你需要选择是要允许所有域、阻止一些域与你的组织通信还是仅允许特定域与你的组织进行通信。
注意: 尽管它取决于你的组织,但是建议你使用“所有域中未被阻止的例外”设置并将合作伙伴组织的域添加到列表。
注意: 输入域时,你需要用逗号分隔输入的各个域。
-
如果希望允许所有域,请单击“无。允许所有域”。
-
如果你希望允许某些域,但阻止其他域,请单击“阻止这些域”,并输入你不希望你的组织与其进行通信的域的名称。
-
如果你只想允许特定域,请单击“所有域中未被阻止的例外”,然后添加你希望与其进行通信的组织的域名。
-
-
单击“保存”。
-
在上面为你的组织启用此设置之后,你应该验证用户的设置是否也已启用,以便你可以通过使用你的工作或学校帐户登录到 Office 365 来执行此操作。
-
转到“Office 365 管理中心”>“用户”,然后单击“活动用户”。
-
在用户列表中,单击用户,在页面上的“其他设置”下方,单击“编辑 Skype for Business 属性”。
-
在“Skype for Business 管理中心”中,单击“外部通信”,然后在“选项”页面上,单击“外部 Skype for Business 用户”。
-
单击“保存”。
注意: 你可能必须等待多达 24 小时,更改才会生效。
让用户使用经典管理中心与另一个组织内的 Skype for Business 用户联系
-
使用你的工作或学校帐户登录 Office 365。
-
转到“Office 365 管理中心”>“设置”。
-
在“外部共享”>“Skype for Business”下方,打开“Skype for Business”页面。
-
在“Skype for Business”页面上,单击“让你组织内的人员使用 Skype for Business 与其他组织的人员进行联系”。
-
在启用该设置之后,你需要选择是要允许所有域、阻止一些域与你的组织通信还是仅允许特定域与你的组织进行通信。
注意: 尽管它取决于你的组织,但是建议你使用“仅限允许的域”设置并将合作伙伴组织的域添加到列表。
注意: 输入域时,你需要用逗号分隔输入的各个域。
-
如果你希望允许某些域,但阻止其他域,请单击“阻止的域除外”,并输入你不希望你的组织与其进行通信的域的名称。
-
如果你只想允许特定域,请单击“仅限允许的域”,然后添加你希望与其进行通信的组织的域名。
-
-
单击“保存”。
-
在上面为你的组织启用此设置之后,你应该验证用户的设置是否也已启用,以便你可以通过使用你的工作或学校帐户登录到 Office 365 来执行此操作。
-
转到“Office 365 管理中心”>“管理”,然后单击“Skype for Business”。
-
在“Skype for Business 管理中心”>“用户”中,单击用户,然后单击“编辑”。
-
单击“外部通信”,然后在用户的“选项”页面上,单击“外部 Skype for Business 用户”。
-
单击“保存”。
注意: 你可能必须等待多达 24 小时,更改才会生效。
用户能否通过 Skype 客户端或者 Skype 移动应用程序访问 Skype for Business 帐户?
不能。 Skype 和 Skype for Business 使用不同的桌面客户端、Web 应用程序和移动应用程序。
Skype for Business 用户是否要使用与其个人 Skype 帐户不同的独立帐户?
Skype for Business 是否会像 Lync 那样,继续作为 Office 和 Office 365 的一部分?
是的。 Skype for Business 将继续作为 Office 和 Office 365 价值主张和产品体验的里程碑。
你们是否仍会提供云端企业语音?
没错。 我们仍然坚持我们的路线图,包括未来在云端交付企业语音。
在 Lync 转为 Skype for Business 后,Lync 用户是否会失去任何特性或功能?
消费者所使用的现有 Skype 品牌是否有任何变化?
安装 Skype for Business
转到“设置”>“Office 365 设置”>“软件”>“Skype for Business”。
还原用户
还原一个或多个用户
当在删除操作后的 30 天内还原某个用户帐户时,该用户帐户及其所有关联数据都将还原。用户可以使用相同工作或学校帐户登录。其邮箱将完全还原,他们将对以前访问过的所有服务具有访问权限。
在还原用户帐户之前,请确保有 Office 365 许可证可分配给该帐户。此外,还原帐户时,可能会遇到用户名或代理地址相冲突的情况,这是可以解决的。
删除一个或多个用户
1. 转到“用户”>“已删除的用户”。
2. 在“已删除的用户”页上,选择要还原的用户的名称,然后选择“还原用户”。
3. 如果成功还原了用户,请单击确认框中的“关闭”。
还原用户名有冲突的用户
管理员删除用户帐户、创建用户名相同的新用户帐户(为同一用户或具有相似名称的另一个用户),稍后尝试还原已删除的帐户时出现用户名冲突。
若要解决用户名冲突,您可以将活动的用户帐户替换为要还原的用户帐户,或者为要还原的帐户分配不同的用户名,这样就不会有两个用户名相同的帐户。
还原用户名有冲突的用户
1. 转到“用户”>“已删除的用户”。
2. 在“已删除的用户”页上,选择要还原的用户的名称,然后选择“还原用户”。
注意 如果两个或更多个用户还原失败,则会有错误消息告诉您一些用户的还原操作失败。查看日志以看看哪些用户未还原,然后逐个还原失败的帐户。
1. 在“用户名冲突”页上,执行下列操作之一:
o 如果要保留还原的帐户和冲突的活动帐户,请选择“更改要还原的用户的用户名”,键入新的用户名,然后选择相应的域名。
o 如果要删除活动帐户并将其替换为要还原的帐户,请选择“用这个已删除的用户替换活动用户”。
2. 选择“提交”。
3. 查看结果,然后选择“完成”。
还原代理地址有冲突的用户
管理员删除包含代理地址的用户帐户、将相同的代理地址分配给另一个帐户,然后尝试还原已删除的帐户时出现代理地址冲突。
还原代理地址有冲突的用户
1. 转到“用户”>“已删除的用户”。
2. 在“已删除的用户”页上,选中要还原的用户的名称,然后选择“还原用户”。
3. 在“解决代理地址冲突”页上,如果要还原用户帐户并删除与该帐户关联的代理地址,请选择“提交”。
注意 如果用户帐户包含多个错误而使您无法还原该帐户,“解决代理地址冲突”页将显示“下一页”按钮,而不是“提交”按钮。选择“下一页”以在下一页解决该错误。
4. 查看结果,然后选择“完成”。
注意 如果两个或更多个用户还原失败,则会有错误消息告诉您一些用户的还原操作失败。查看日志以看看哪些用户未还原,然后逐个还原失败的帐户。
删除用户
删除一个或多个用户的帐户
2. 在左上角选择应用启动器图标 ,然后选择“管理员”。
,然后选择“管理员”。
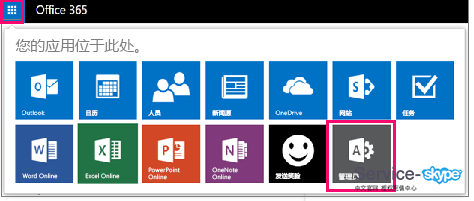
3. 转到“用户”>“活动用户”。
4. 选择要删除的用户的名称,然后选择“删除”
5. 在确认框中,选择“是”。
删除用户帐户时,该帐户将变成非活动状态。但是,在您删除帐户后的大约 30 天内,您可以还原该帐户以及关联数据。
注意 如果您的组织将用户帐户从本地 Office 365 环境同步到Active Directory,则必须在本地Active Directory 服务中删除和还原这些用户帐户。您无法在 Office 365 中删除或还原它们。有关将用户帐户同步到 Active Directory 的详细信息,请参阅激活已同步用户。
在 Office 365 中编辑或更改多位用户
如果您尝试编辑的用户已与 Active Directory 服务同步,则您无法完成此过程;更改不会在“结果”页面上应用。要编辑多个用户,请使用本地 Active Directory 管理工具。
使用此过程可编辑用户信息或为多个用户分配许可证。
1. 使用您的工作或学校帐户登录到 Office 365。
2. 在左上角选择应用启动器图标 ,然后选择“管理员”。
,然后选择“管理员”。
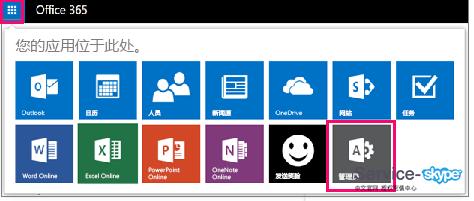
3. 转到“仪表板”>“用户”>“活动用户”。

5. 在“详细信息”和“设置”页上,根据需要编辑信息,然后单击“下一步”。或者,如果未对这些页面进行任何更改,请单击“下一步”。
6. 在“分配许可证”页上,执行以下操作之一,然后单击“提交”:
o 如果您并不打算对现有许可证分配进行任何更改,则单击“保留当前许可证分配”。
o 若要替换现有许可证分配,请单击“替换现有许可证分配”,然后从列表中选择一个或多个许可证。
o 若要将许可证添加到现有许可证分配,请单击“添加到现有许可证分配中”,然后从列表中选择一个或多个许可证。
7. 查看“结果”页面上的信息,然后单击“完成”。
一些更改可能需要一些时间才能跨多个服务应用。
在 Office 365 中编辑或更改用户帐户
如果您尝试编辑的用户已与 Active Directory 服务同步,则将显示一条错误消息。您不能使用此过程编辑用户。要编辑用户,请使用本地 ActiveDirectory 管理工具。
使用此过程编辑单个用户的信息。
2.在左上角选择应用启动器图标 ,然后选择“管理员”。
,然后选择“管理员”。
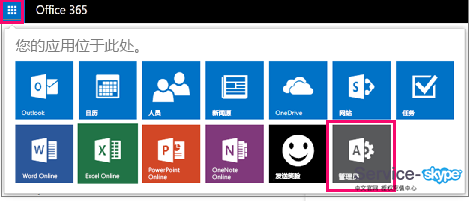
3.转到“仪表板”>“用户”。
4.在“活动用户”页面上,单击要编辑的用户,然后单击“编辑”
5.根据您要进行的更改,单击“详细信息”、“角色”、“设置”、“许可证”、“电子邮件地址”或“其他”选项卡。
重要 如果您阻止用户拥有 Office 365 的登录访问权限,需要大约一个小时才能在该用户的所有设备和客户端生效。同时,确保您从内部 BlackberryEnterprise Service 或 BlackBerryBusiness Cloud Services 删除或禁用该用户。您还应禁用该用户的所有 BlackBerry 设备。如果需要如何禁用此用户的具体步骤,请参阅 BlackberryBusiness Cloud Services 管理指南。
6.完成更改后,单击“保存”。
Office 365添加用户帐户
2. 在左上角选择应用启动器图标 ,然后选择“管理员”。
,然后选择“管理员”。
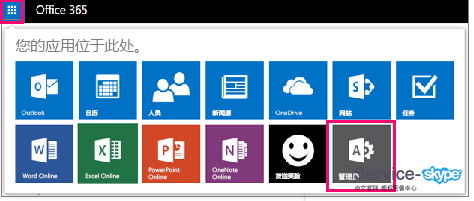
3. 选择“用户”>“活动用户”。选择+,如下图所示。
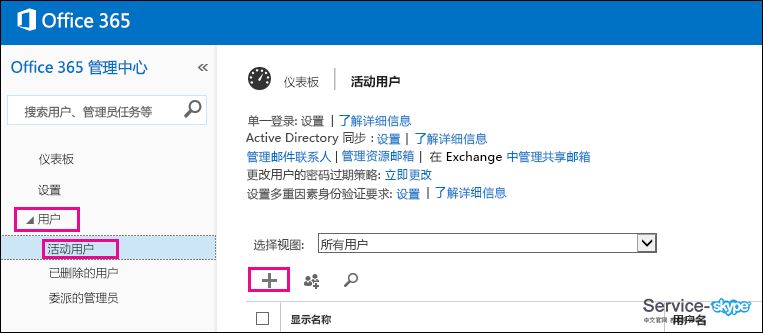
随后将显示“创建新用户帐户”页面,如下图所示。

4. 在“创建新用户帐户”页面上,输入显示名称和用户名。用户将需要使用此用户名登录到 Office 365。
5. 如果您拥有多个域,请务必在下拉列表中为用户选择正确的用户名,如下图所示。
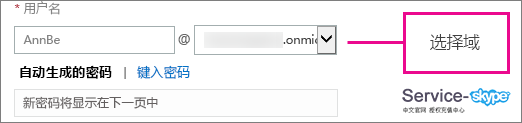
6. 默认情况下,Office 365 将为用户自动生成新的临时密码。但是,如果您要为该用户创建不同的初始密码,请选择“键入密码”,然后键入两次符合下图所示原则的强密码。
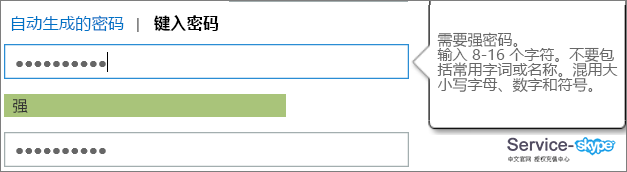
由于初始密码始终为临时密码,用户需要在 90 天内更改它。但如果你希望用户在首次登录 Office 365 时更改密码,请选择“让此用户在下次登录时更改 Outlook Web App 密码”。当用户首次登录 Office 365 时,系统将提示他们更改密码。
7. 在“通过电子邮件将密码发送到下列收件人”框中,键入要获取此用户的帐户信息副本的人员的电子邮件地址。
如果您希望此新 Office 365 用户获取该电子邮件的副本,请确保输入该用户当前对其具有访问权限的电子邮件地址。请不要将电子邮件发送到新的 Office 365 电子邮件地址,因为他们将无法获取它。
默认情况下,由于您是管理员,因此已添加您的电子邮件地址,但您不能根据需要删除它。您最多可以输入 5 个由分号分隔的电子邮件地址,如下图所示。

8. (可选)如果你没有足够的许可证来为此新用户分配一个许可证,你将看到用于“购买更多许可证”的选项,如下图所示。
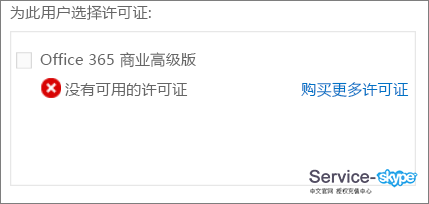
如果你选择“购买更多许可证”,将打开 Office 365 管理门户的另一个实例,以方便你购买。购买更多许可证后,关闭 Office 365 管理门户的该实例,然后开始从头添加新帐户的流程。
9.选择“创建”以创建帐户。
此时,世纪互联服务团队将向你指定的电子邮件地址发送一封电子邮件。
注意:如果希望一次添加许多用户,请参阅使用CSV 文件添加多个用户。