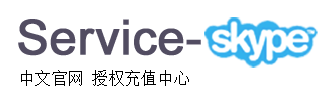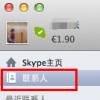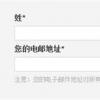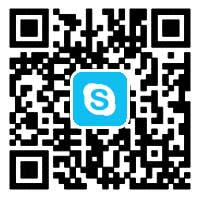Skype (Mac)入门
您只需:
- 注册Skype- 注册免费账户,即可向好友发送即时消息,与好友进行免费通话与视频通话。
- 找到Skype- 将Skype下载到电脑上。
- 登录Skype- 登录并将好友添加为联系人。无论身至何处都可与好友进行通话、视频通话,发送即时消息。
- 就是这么简单。
注册Skype
从未使用过Skype?别担心,使用 Microsoft账户或 Facebook账户也可登录Skype,或者简单创建一个新的Skype账户进行注册。1.点此连接,创建帐户: Create an account。
2.输入用户名与电子邮件地址。
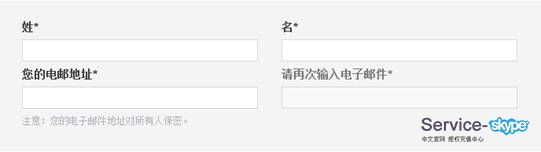
3.输入个人资料信息。此处填写的信息越详细,好友在Skype上找您越方便。
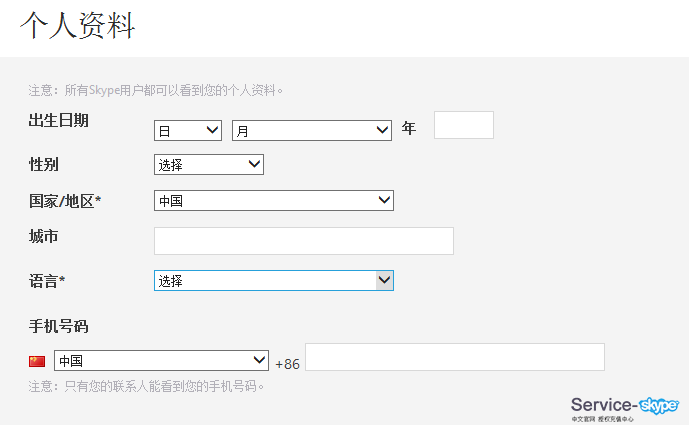
4.输入Skype用户名。方便好友在Skype上通过该用户名与您取得联系。如今注册skype账户只能使用邮箱注册或是移动电话号码。
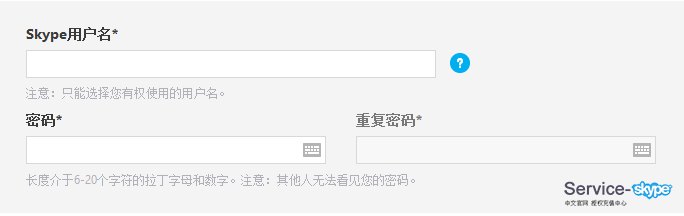
5.输入Skype登录密码。密码区分大小写,须介于6-20个字符之间,至少包含一个字母和一个数字。
6.输入页面验证文本并点击“我同意-继续”:
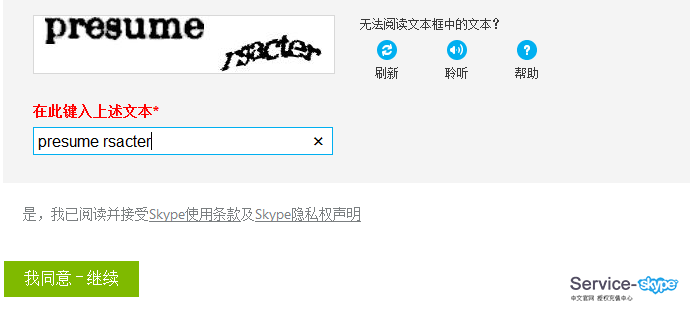
下载最新版Skype
2..dmg文件完成下载后,会弹出一个Finder窗口。如果该窗口未弹出,找到Finder,打开下载文件夹,点击 Skype .dmg文件。
3.在Finder窗口中,将Skype标志拖至应用程序文件夹中。
4.找到应用程序文件夹,双击Skype图标启动Skype。
5.在Dock 中右击看到Skype图标,选择选项>留在Dock中。下次启动Skype时,只需点击Dock 中的图标即可。
登录Skype
请确保已连接至互联网,并按照下述步骤使用Skype账户登录Skype:
1.在欢迎界面上,输入Skype用户名和密码,点击登录。
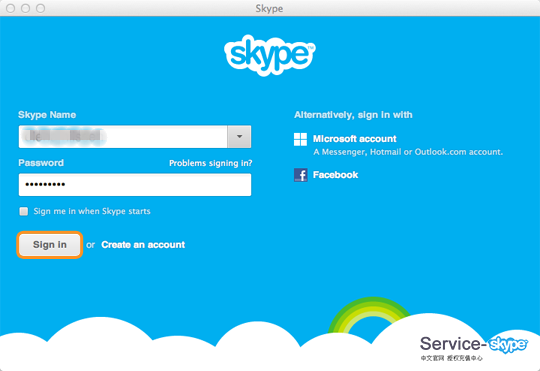
现在已经成功登录Skype,检查声音与视频确保设置正确,并对Skype账户中的个人资料进行编辑。
或者使用Microsoft账户或Facebook账户登录Skype。
接下来可添加好友为联系人,然后与好友进行通话与视频通话,或者向其发送即时消息。
Skype(Mac)使用说明
此向导是您的Skype(Mac)入门手册。您准备就绪之后,就可以添加您的朋友为联系人,然后给他们拨打电话、发起视频通话和会话。
要打开Skype,请先打开应用程序文件夹,然后双击Skype图标。

A.菜单栏– 包括帮助您最大限度使用Skype的所有选项。
B.状态区 – 您可以在状态区修改Skype状态和添加Skype点数。
C.拨打电话按钮 – 显示拨号键盘,您可以拨打手机和座机。
D.工具条– 获取Skype主页、联系人列表和近期会话记录。
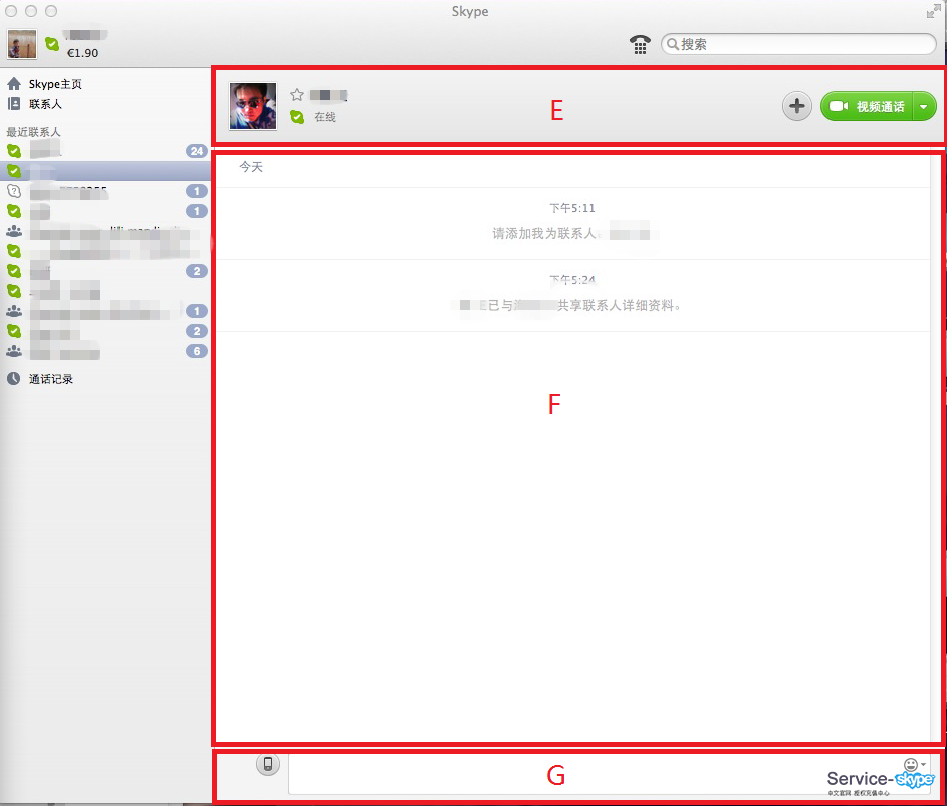
E.联系人概况:您选中一位联系人或者发起群组聊天时,联系人概况窗口就会弹出,显示对方详情。点击窗口右侧的按钮您可以呼叫Skype用户、发送文件、发送联系人、共享屏幕或者往群组中添加新成员等操作。
F.会话窗口:您选中一位联系人或者创建群组聊天时,会话窗口就会弹出,显示当前会话。
G.会话框:您选中一位联系人或者创建群组聊天之后,就会弹出会话框。您可以通过此会话框中键入并发送即时消息和文本消息。
如何通过Skype for Mac OS X共享屏幕?
通过屏幕共享,您可与Skype上的任何人共享您的电脑屏幕。例如,您可以展示演示文稿,无需向好友发送即可向其展示照片,或者在您的电脑上向他人展示某操作如何进行。
您可以在Skype 2.8 for Mac OS X或更高版本的Skype上免费与语音留言里的联系人共享屏幕。如需在视频通话中共享屏幕,您需要拥有Skype Premium账户。拥有Skype Premium账户,您可在群组视频通话中与数人共享屏幕。请确认您使用的是最新版本的Skype.
在语音通话中共享视频
您可以在语音通话中随时与Skype联系人共享屏幕:
1. 登录到Skype
2. 找到您想要与之共享屏幕的联系人或群组会话,然后发起会话。了解更多关于搜索联系人或会话。
您可以在语音通话或视频通话之前或期间进行此操作。3. 单击会话窗口底部的共享图标
4. 如您正在使用多个屏幕,选择您想共享的屏幕。如您正在使用一个屏幕,单击开始。
5. 如您想要停止共享屏幕,请再次单击共享图标,选择停止屏幕共享。
通话期间共享屏幕
如您拥有Skype Premiun账户,您也可以在视频通话中与好友共享屏幕,步驟如下:
1. 登录到Skype
2. 搜索您想与之共享屏幕的联系人或群组会话,发起视频通话
3. 单击会话窗底部的共享图标 ,选择共享屏幕...如您没有Skype Premium账户,并在视频通话中发起共享屏幕,会有一个窗口打开,提示您“您需要Skype Premium账户以共享屏幕”。只需单击继续使用免费通话。
,选择共享屏幕...如您没有Skype Premium账户,并在视频通话中发起共享屏幕,会有一个窗口打开,提示您“您需要Skype Premium账户以共享屏幕”。只需单击继续使用免费通话。
4. 单击停止视频图标 ,关闭视频,启动免费屏幕共享,然后按照第三步继续。
,关闭视频,启动免费屏幕共享,然后按照第三步继续。
5. 选择您想共享的屏幕,然后单击开始
6. 当您想要停止共享屏幕时,再次单击共享图标,选择停止屏幕共享。
您可以随时随意打开展示器,并通过相关平台(Windows,Mac和Linux)共享屏幕。您与之共享屏幕的联系人可以同时向您发送视频,您也可以与其他人聊天,发送即时消息以及发送文件。
Mac OS X用户如何删除Skype上的聊天记录?
一定要确保您所使用的是最新版本的Mac OS X版Skype,这样您就不会错过新功能和优化。
当您删除Skype上聊天记录时,您所有的记录都将被删除,包括:
· 即时信息
· 通话记录
· 音频信息
· 视频信息
· SMS短信
· 收发文件
一旦您的聊天记录被删除,将无法恢复。您将无法恢复信息。
删除聊天记录
删除您的聊天记录很简单,只需遵循以下步骤:
1.登陆到Skype.
2.在菜单栏中点击 Skype/首选项...
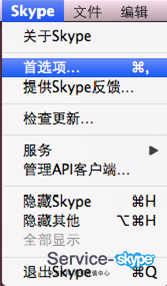
3.在打开的窗口中,选择隐私面板。
4.点击 删除所有聊天记录。此操作可能需要数分钟完成。
您也可以选择聊天记录的保存时间。在保存聊天记录区域,您可以选择一个月,三个月,一年或从不保留。
您无法只删除聊天记录中的一部分,但您可以选择删除与特定Skype好友的聊天记录。这将删除您与该好友的所有聊天记录。
删除会话
删除会话很简单,只需遵循以下步骤:
1.右键点击会话,选择删除会话...
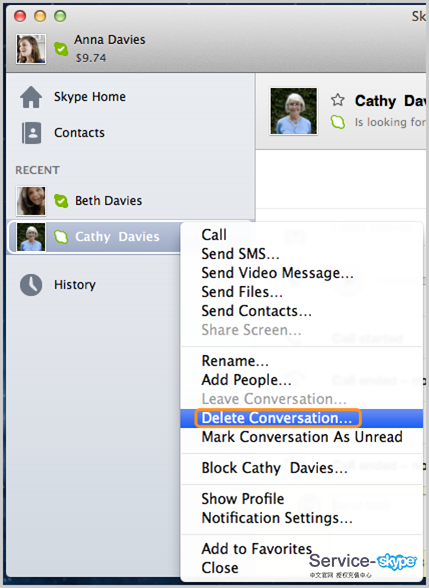
2.在弹出窗口中,点击删除。
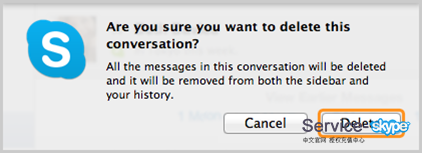
从菜单栏删除所有最近会话
您也可以从菜单栏中删除所有最近会话:
1.在主菜单中,点击 聊天>清除最近会话...
2.弹出一个信息框“清除所有最近会话?”。
3.点击 清除最近会话。您最近的会话即被删除。
Skype for Mac OS X用户如何在登录界面删除Skype用户名?
登录Skype时,您的Skype用户名已被添加至登陆界面中的下拉菜单中。
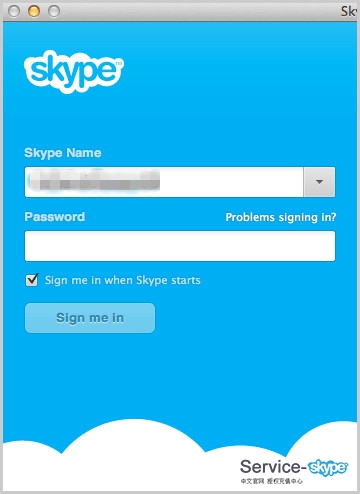
从Skype登陆界面将Skype用户名删除:
1. 退出Skype。
2. 打开Finder。
3. 在菜单栏中,点击Go> Go To Folder….
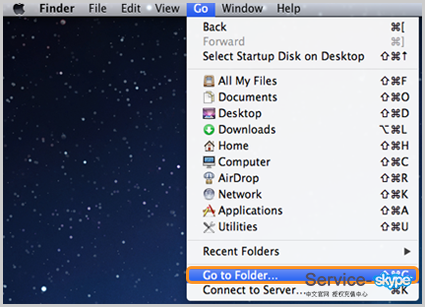
4. 在出现的对话框中键入~/Library/Application Support/Skype,单击确定。
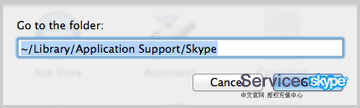
重要提示:请确保您已经输入了用户文件夹路径前的~符号。如果输入路径中没有该符号,找到的文件夹只不过是不包含Skype文件夹的一般系统文件夹。
5. 找到以您想从Skype登陆界面删除的Skype用户名命名的文件夹,将其放入回收站。
重启Skype时,Skype用户名将不再显示。